Window always on top under Windows 11 also known as ALWAYS ON TOP is possible under Windows with extra tools!Content:
1.) ... Window always in the foreground under Windows 11!
|
| (Image-1) Window always on top on Windows 11! |
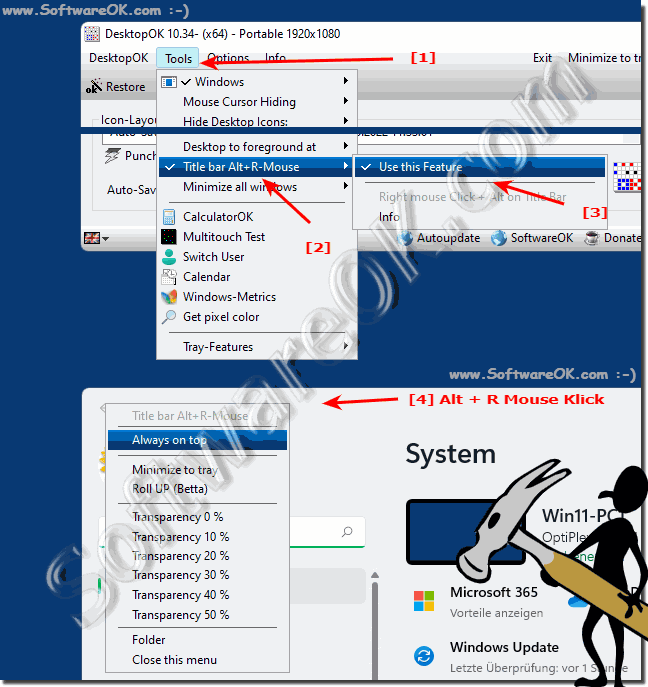 |
This means that you can now easily set open programs so that they are always visible on the desktop, regardless of which other windows are open or are moved on the desktop.
2.) More tips on windows and Co. on Windows!
Correct window positioning on the desktop is always important, it is no different on Windows 11, it makes work easier when the windows behave as expected. It is all the more important to position the windows correctly and how to deal with them. Here are some other tips that might be more or less helpful to you.
►► How can I use multiple virtual desktops on Windows 10/11?
►► The rounded window corners are not displayed in Windows 11
►► Would you like to display the window titles in the taskbar in Windows 11?
►► How does window snap work on Windows 11, enable/disable?
►► Customize which desktop icons are displayed under Windows 11!
In Windows 11, you can keep Windows always on top by enabling the Always on Top feature. This means that the selected window will always remain above other open windows, regardless of which window is currently active. There are several ways you can use this feature:
From Windows in 2024!
Press Alt + Spacebar:
This is a quick keyboard shortcut to bring the current window to the foreground.
Right-click on the taskbar: If you right-click an open window's icon on the taskbar, you will have the "Always on Top" option.
Press Alt + Spacebar:
This is a quick keyboard shortcut to bring the current window to the foreground.
Right-click on the taskbar: If you right-click an open window's icon on the taskbar, you will have the "Always on Top" option.
Third-party software:
There are also third-party software that provide advanced window management features. Some of these tools allow you to automatically keep windows always on top.
However, note that the availability of these options depends on your Windows 11 version and settings. If you follow the steps above and you don't see the Always on Top option, it may be due to your Windows 11 version or your user rights. In this case, you should ensure that your operating system is up to date and that you have the necessary permissions to make this setting.
Info:
Please also note that overlaying windows, especially third-party software, may cause some applications to not function properly. Therefore, use this feature with caution.
Please also note that overlaying windows, especially third-party software, may cause some applications to not function properly. Therefore, use this feature with caution.
FAQ 241: Updated on: 7 April 2024 18:52
